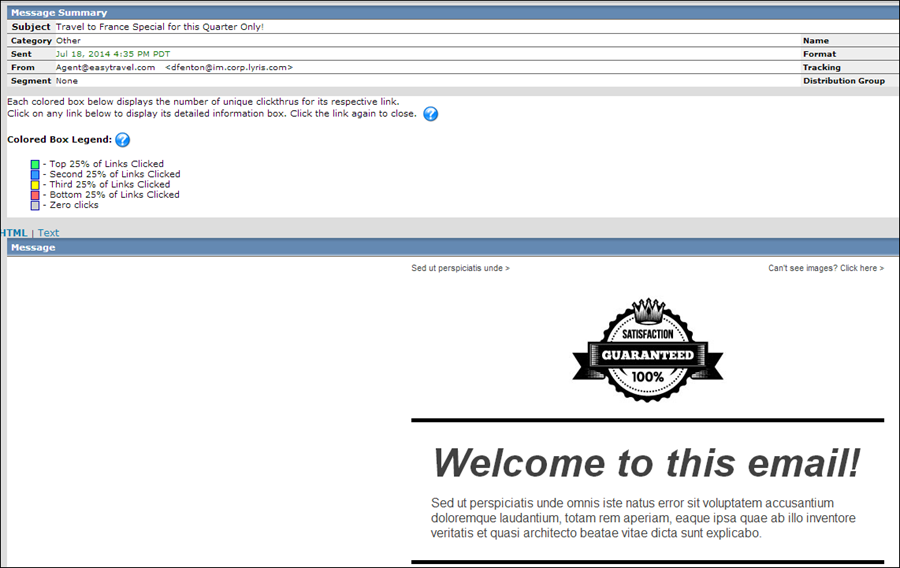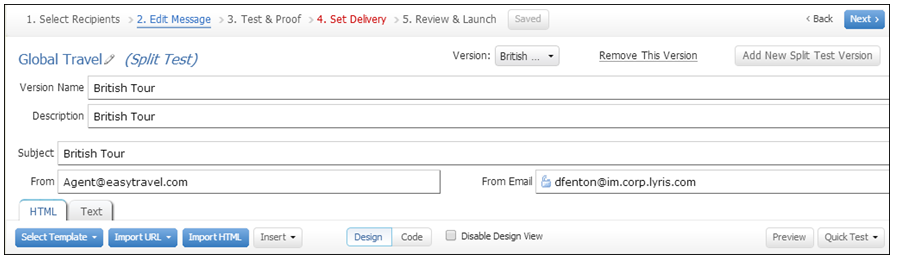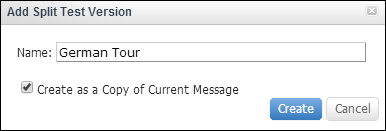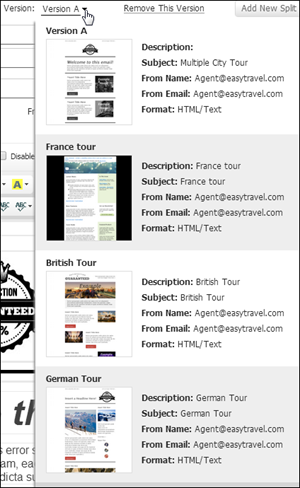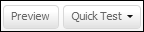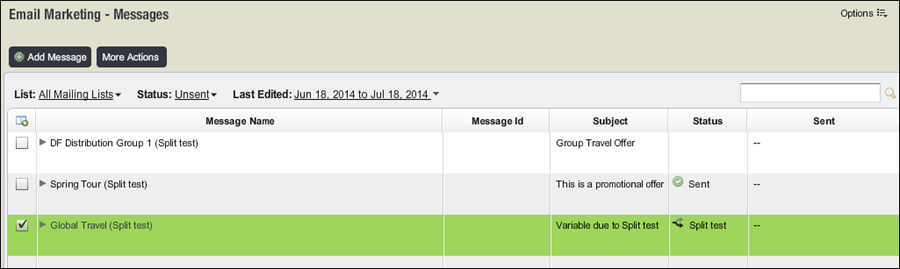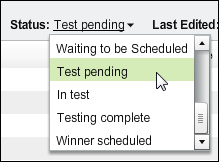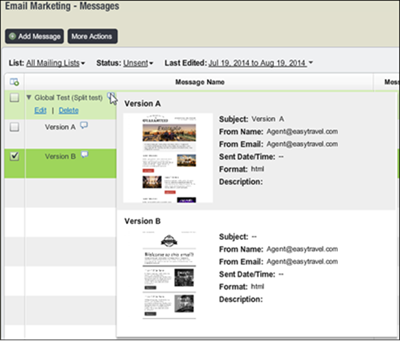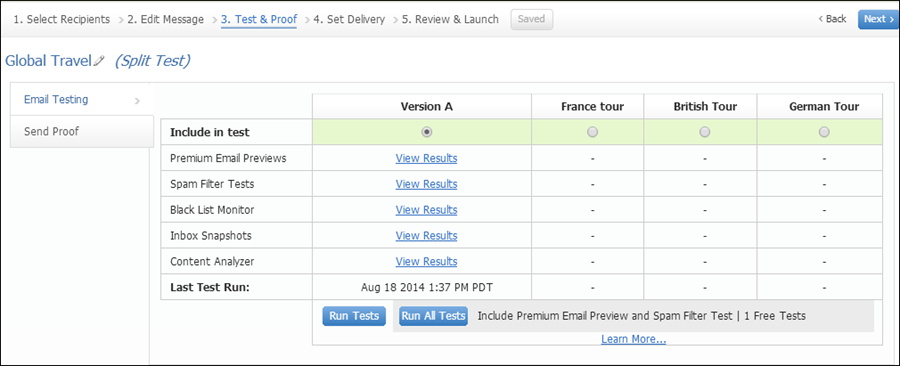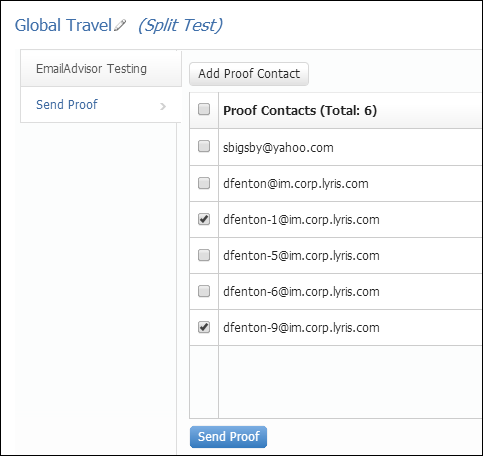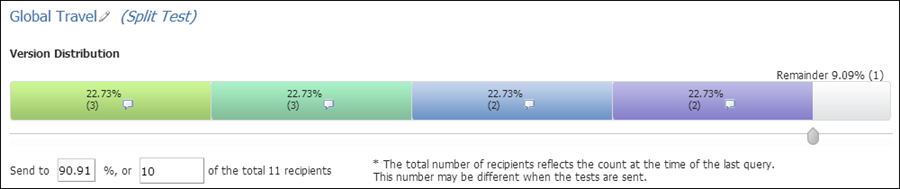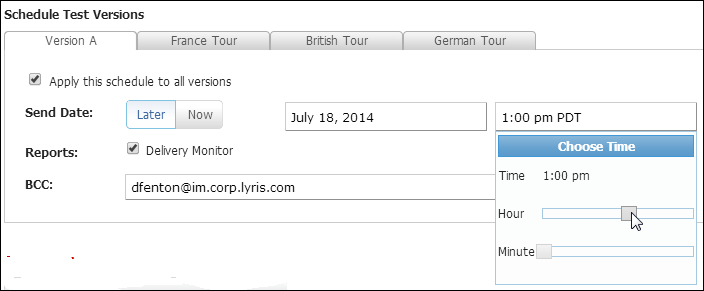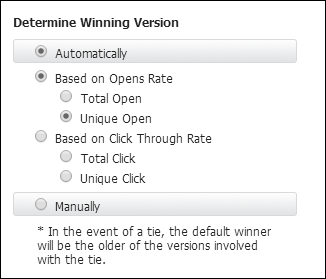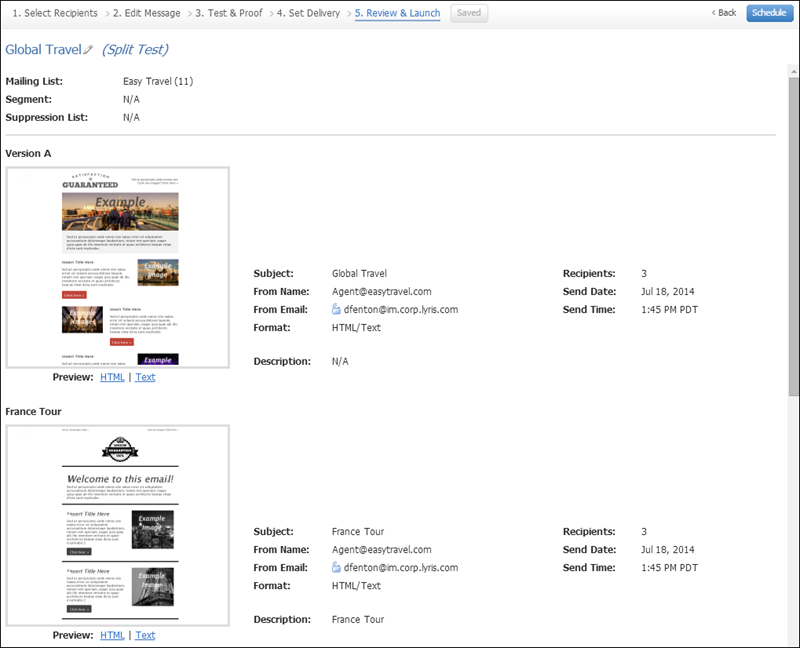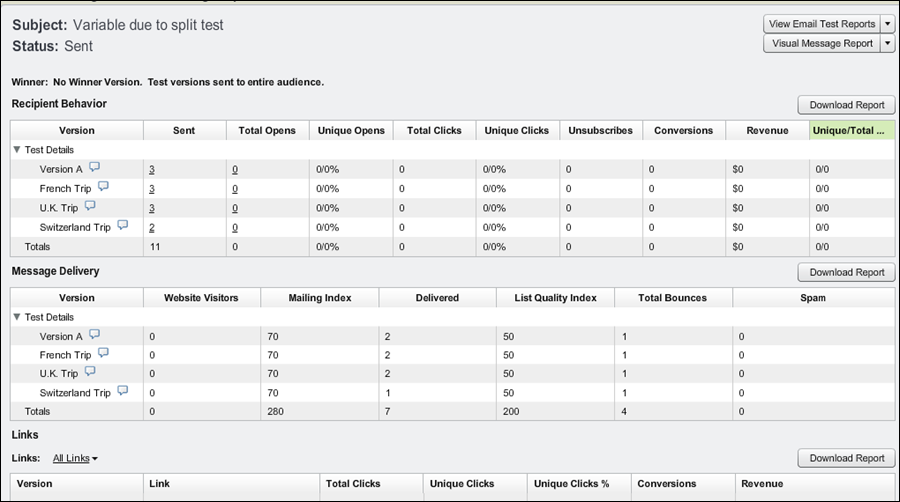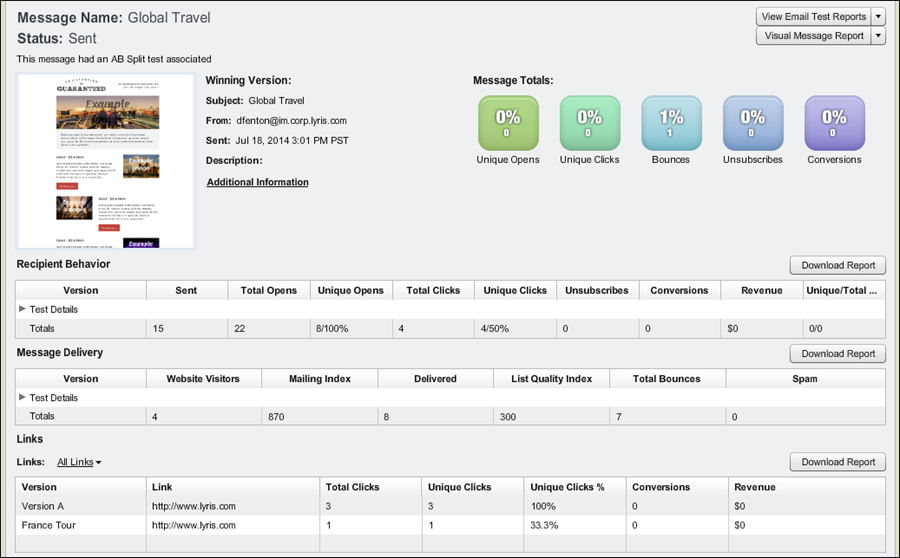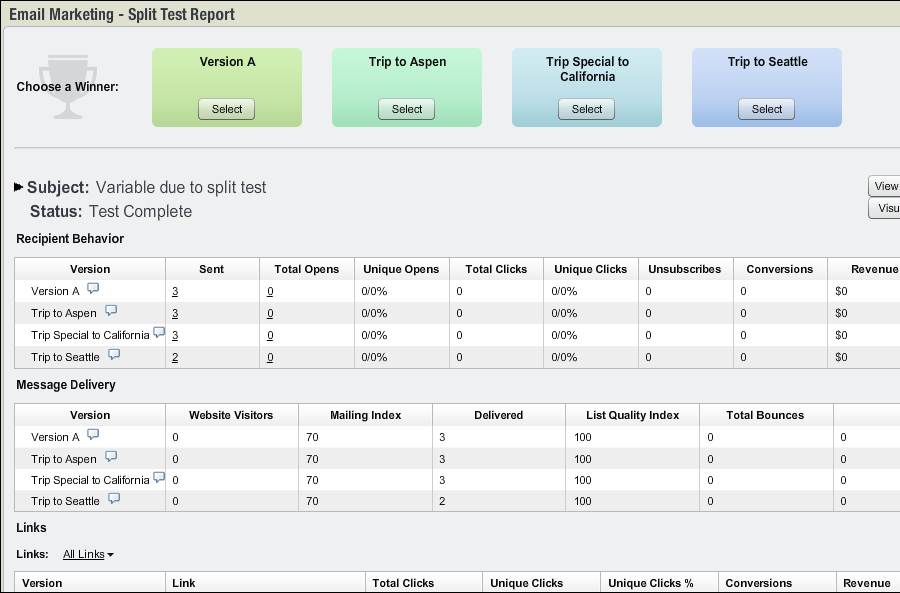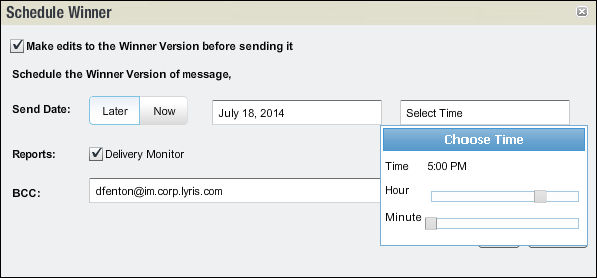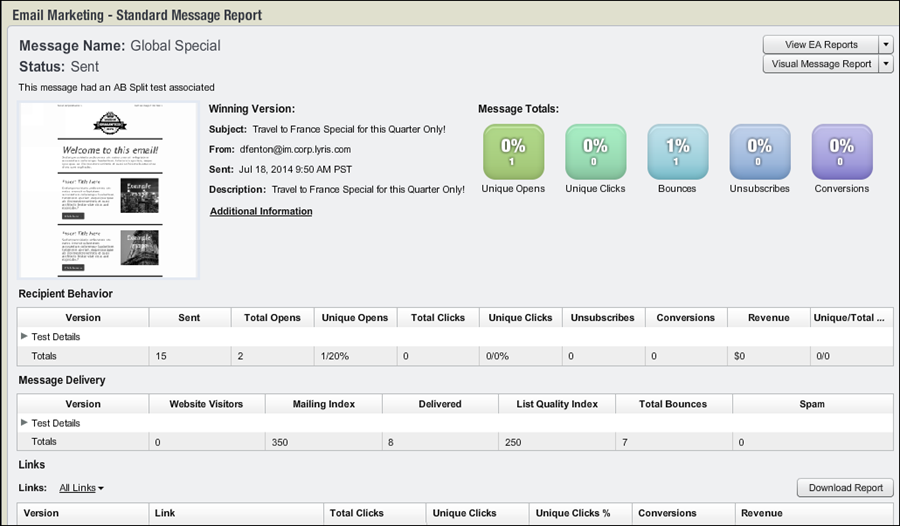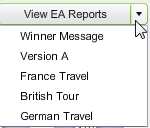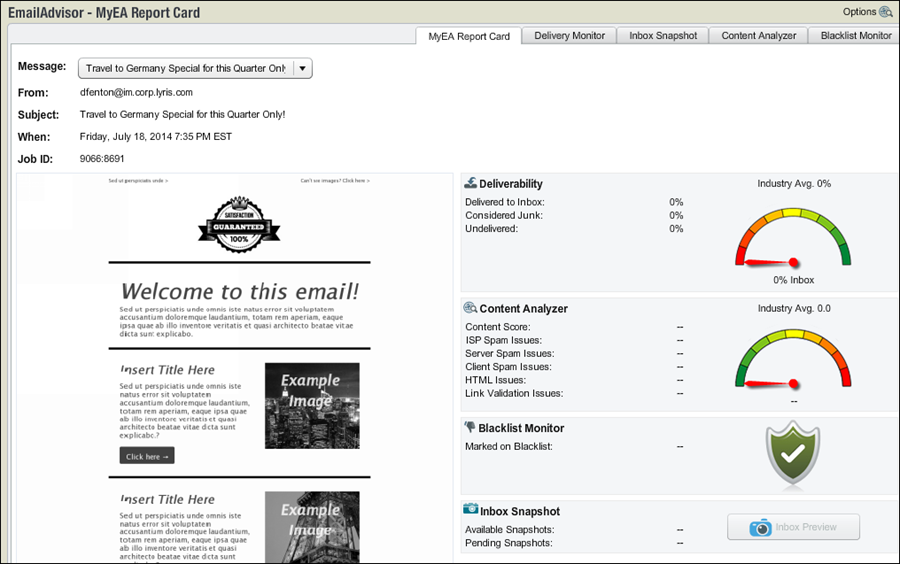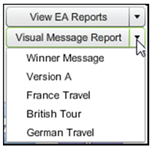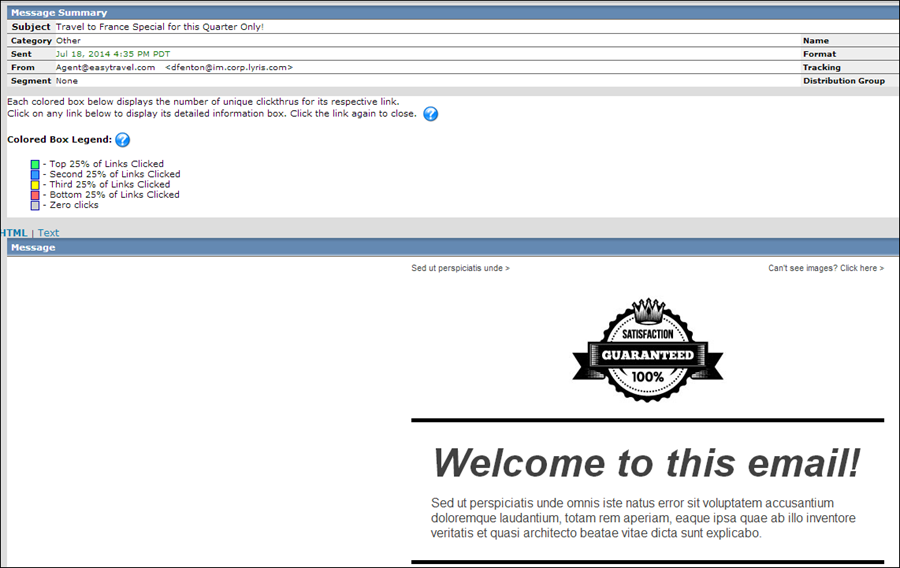You are here: Email Marketing / EmailLabs > Messages--Lyris HQ Interface > Message Creation Workflow > Creating a Split Test Message
Creating a Split Test Overview
Split-testing gives you the ability to send different versions of a message to random subsets of your mailing list, then compare the results to see which version is most effective. This type of testing eliminates any demographic or action-based bias that could alter your results.
After you determine which version of the message gives the best results, you can send it to the rest of your list.
Creating a Message
To create a split test message, first you have to create a message or edit an existing one. For information on creating a message, see New Message Creation Workflow, which covers the five steps of preparing and sending a message:
- Creating a Message
- Selecting recipients
- Edit Content
- Testing and proofing a message
- Send or Schedule a Message
-
Creating a Split Test Message
1. Begin by clicking Add a Message or edit an existing Message.
2. Click on Add New Split Test Version in the upper right corner of the Edit Message page, to add a new version of the original message.
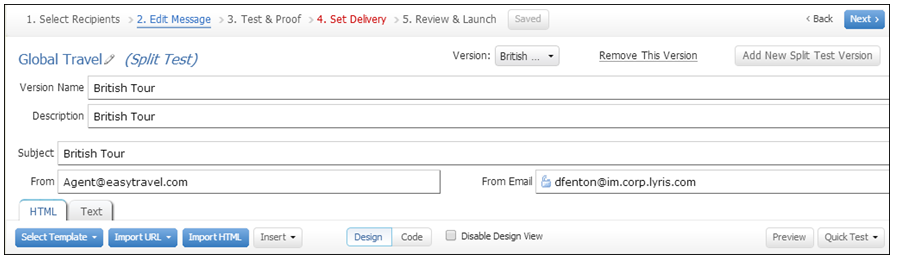
3. Type in a name for the new version or keep the default, as in Version A, B, or C. The name may help you distinguish the difference between the versions. You are limited to creating four versions of a split test message.
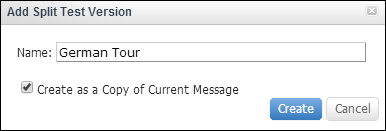
4. You can choose to click on Create as a Copy of Current Message to create the new version as a direct copy of the current message. This version can then be edited to have different attributes than the original message. For example, this can be helpful if you are only testing the subject line.
5. Click on Create to save the new version. Once you create the new version, you will be taken to the edit option for the new version.
You can choose to provide a Version Name, Description, and Subject for the new version. You can also insert a new template and edit the content in Design or Code view. For more information on editing a message, see Selecting a Template and Creating and Editing Message Content.
You can create up to four versions of your message by repeating the above steps. When you have completed these steps, you will have a group of messages that are essentially different versions of your original message.
Removing a Version
Click on the Remove This Version text link to delete any split test version that you have added. If you delete all versions except one, the message will revert to a standard message.
Access/Editing each Version
Select the Version: drop down menu to display and select different versions of your message. Your messages are presented in a flyout with thumbnails and descriptions. You can click on whichever message you want to open in the full screen WYSIWYG editor.
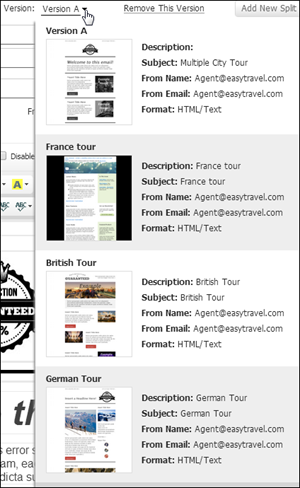
You can also display a full preview window by clicking on the Preview button, on the right hand side of the screen above the display section.
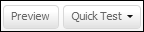
To Run a Quick Test
You can run a quick test of a selected version by clicking on the Quick Test button, to the right of the Preview button. This will bring up a dialog that will prompt you to put in the recipients you would like to send the test to. Lyris will not send the test messages to your contacts; it will simply use the contact's profile data and send the messages to the addresses you specify. For more information, see Creating and Editing Message Content.
Viewing Message Status
Once your messages have been created, you can view them on the Email Marketing > Messages page.
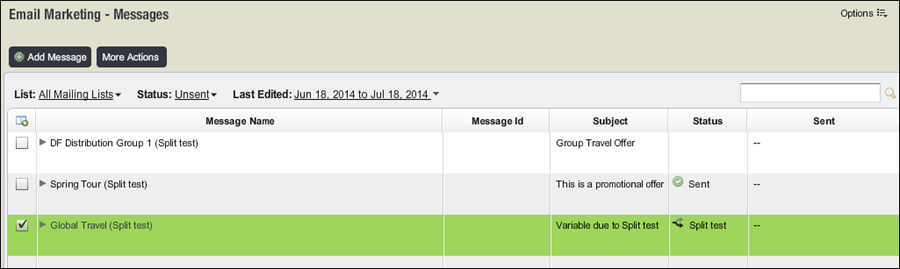
Status Filter
The Status: drop down menu includes four processing stages when testing and sending single or split test messages. Selecting one of the following choices filters the message view to match your selection.
Test pending
In test
Testing Complete
Winner scheduled
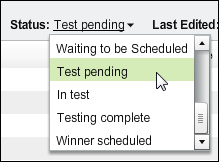
Split Test Message Preview
In the Message Name column, the split test messages have an arrow for collapsing and expanding a view of the different message versions. The default for the arrow is in the collapsed state.
There are mouseover icons available on the split test messages to display previews for the multiple versions. Each version in the drop down flyout displays the visual message, subject, From Name, From Email, Sent Date/Time, Format, and Description.
To display the Split Test Preview:
1. Navigate to Email Marketing > Messages preview page.
2. Mouse over the Preview icon of a Split Test message (if you have created one).
3. Review the preview for all the versions that are part of the Split Test message.
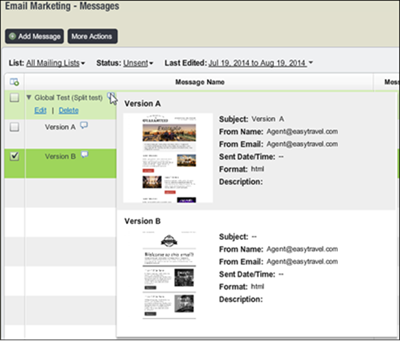
Status Icons
The Status column displays eight icons that represent which stage the split test messages are currently at in the message workflow. The following table lists the icons with titles and definitions.
| Icon
|
Title
|
Description
|

|
Split Test |
The message has multiple versions set for split testing. |

|
Test Pending |
The split test has been scheduled and is ready to be delivered. |

|
In Test |
The split test is in the test process. |

|
Testing Complete |
The split testing has been completed. |

|
Winner |
The message has a winning version set automatically. |

|
Winner Scheduled |
The winning version is scheduled. |

|
Draft |
The message has been created, but has not been completed. |

|
Waiting to be Scheduled |
The message has been sent and is waiting to be scheduled. |
Test & Proof
From the Test & Proof page you can test your split test versions through a list of parameters and send a proof to see how they will be rendered.
To run a Test
- Select the radio button in the column of the version you want to test. Each message can be tested independently.
- Please note that if you have Premium Email Preview, each version is its own test.
- Click on Run Tests to generate View Results for each test.
- Access the results by clicking on View Results for each test, under the selected message.
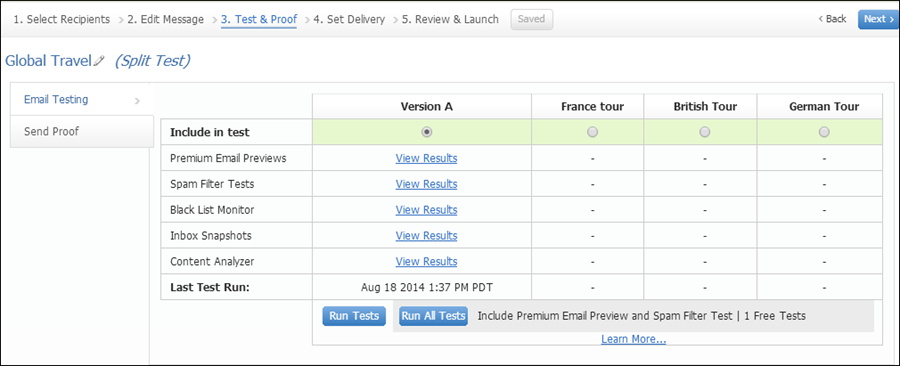
Note: Click on Run All Tests if you haven't already upgraded to the Premium Email Preview and Spam Filter Test. This will enable you to run these two new tests and choose to upgrade. For more information, see Upgrading to Premium Email Preview and Spam Filter.
For more information on testing, see Testing a Message
To Send a Proof
Choosing the Send Proof option will send a test copy of each version using your proof contact profiles. This gives a more accurate result than a Quick Test because it uses your proof recipient's actual data instead of random test data. For more information see About Proof Contacts.
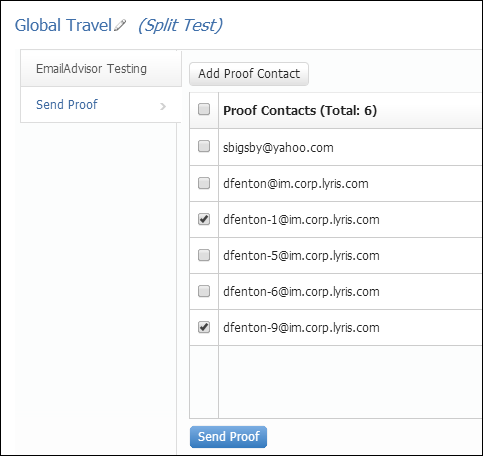
Set Delivery
To open the Set Delivery page, do one of the following:
1. Click Next on the Test & Proof page.
2. Click on Set Delivery at the top of any Message Creations Workflow page.
Version Distribution
From here you set the percentages you want each version to be sent to. You can use the slider underneath the Version Distribution bar or type in the percentage in the Send to box. The Send To number will be converted into the total number of recipients. The total number of recipients in the percentage will be rounded up if the number of contacts cannot be evenly distributed.
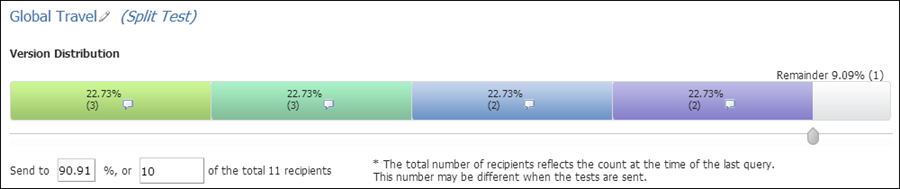
For example, if you designate that four versions of the message should be sent to ninety percent total of eleven recipients, then the first two versions of the message will be sent to three each, the third and fourth versions will be sent to two each, and the remainder will be 1 or 9%. The individual recipients are selected randomly.
Schedule Test Versions
You can schedule when the test versions are sent. You do this individually or by setting all versions to be sent at the same time as Version A, by clicking on Apply this schedule to all versions.
1. Click on Now to have the version of the message sent immediately.
2. Click on Later to schedule the message to be sent at a specific date and time.
3. Schedule a date in the Date text box with the calendar drop down menu.
4. Schedule a time in the Time text box with the hour slider tool.
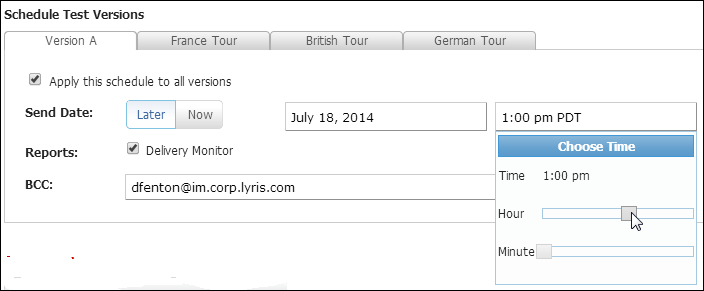
Click on Delivery Monitor if you want to get a detailed information report showing which ISPs accepted or rejected the message, and if accepted whether it was received in the inbox or bulk folder. For details see Delivery Monitor.
Type an email address(s) in the BCC: box to send them outgoing test messages without being seen by the other recipients
Determine Winning Version
You can set the winning version of your test messages to be selected automatically or manually.
Automatically
Select Automatically for the winning message to automatically be selected using a specific set criteria. You can choose Based on Open Rate or Based on Click Through Rate with two sub choices each.
The meaning of Based on Opens Rate is based on choosing Total Open or Unique Open. Total Open refers to how many times a message is opened, including a customer opening the same message multiple times. Unique Open represents the initial time a message is opened.
The meaning of Based on Click Through Rate is based on choosing Total Click or Unique Click. Total Click refers to how many times a message is clicked on, including a customer clicking multiple times. Unique Click represents the initial time a message is clicked on.
The selection of the above criteria determines the winner. If there is a tie between messages, the older version will be picked.
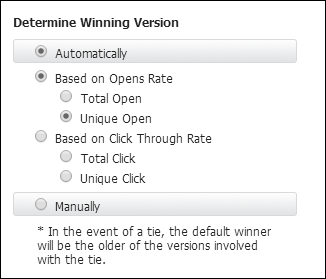
Manually
Select Manually if you want the winning version to be selected by you, reviewing the final reports to make a decision.
Determine Winner
You can set the time for the winning version to be sent, determined by the hour or day, after sending the final test.
Put in the number of hours or days in the Determine winning version text box and drop down menu.

Schedule Winner
You schedule the time for the winner to be determined in the Schedule Winner section

1. Select Per Schedule to have the winner determined by the date and time you set.
2. Click on Delivery Monitor if you want to get a detailed information report showing which ISPs accepted or rejected the message, and if accepted whether it was received in the inbox or bulk folder. For details see Delivery Monitor.
3. Type an email address(s) in the BCC: box to send them outgoing test messages without being seen by the other recipients.
Review & Launch
You can preview each message before sending it to the recipients from the Review and Launch page to ensure that your messages are accurate prior to send.
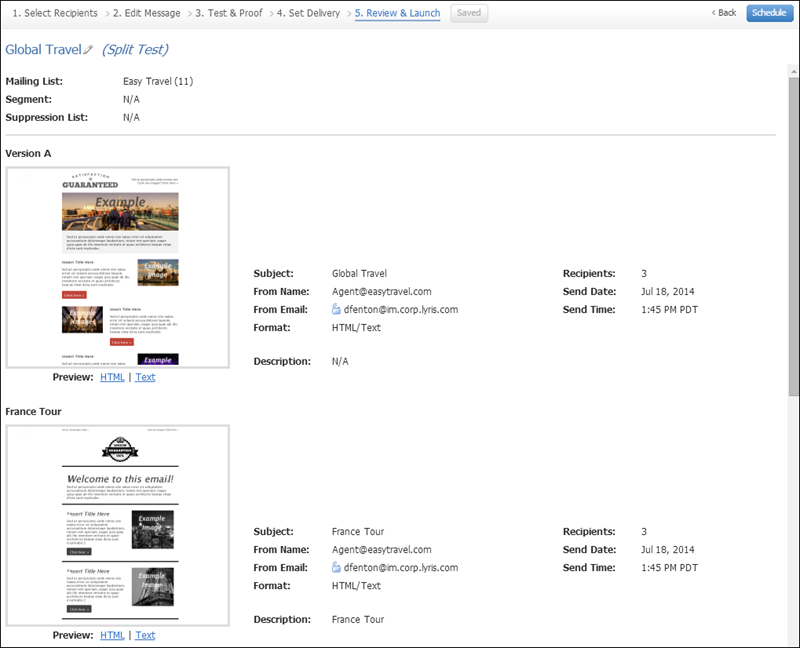
1. Click on the preview display of any message to launch a full size preview window.
2. Click on the bottom text links, HTML and Text, to view the full sized preview in either format.
-
3. If you have set your test and message versions to be sent automatically, click on Send to deliver the different groups of messages to the randomly selected recipients.
-
4. If you have scheduled the delivery of your test and message versions, you will click on Schedule to start the process of launching the test and random messages at the time you have determined.
-
Note: If you have not scheduled the delivery correctly, the Send button will not let you go forward and force you to go back to the Set Delivery page.
Reports
After sending a message, the following reports give you necessary feedback about your split-report mailings. The way you access the reports is as follows:
1. Select Email Marketing > Reports to open the Reports Overview page.
2. Double-click on a listed split test report in the Reports Overview page to display the Email Marketing – Split Test Report.
Automatic and Manual
The two kinds of split test reports provided are automatic and manual. The manual report displays statistics on each message with a prompt to choose the winning version after reviewing the statistics. The automatic report displays the winning version with statistics that show how the selection was made.
Split Test Reports – Automatic Selection
The automatic split test report automatically picks a winning version by matching the statistics of each message, prior to sending.
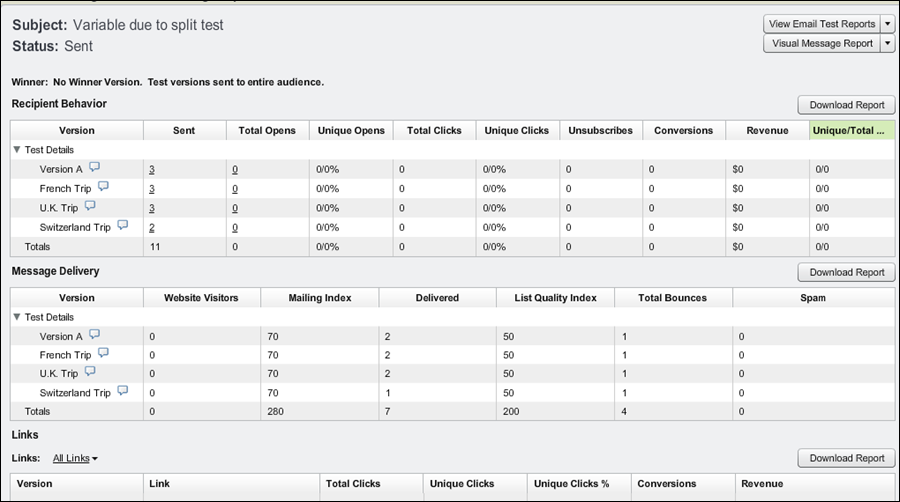
You can click on View Email test Reports in the upper right hand corner, to select any of the messages to generate a Report Card. For more information, see Report Card.
Click on View Message Report to select a message and generate an EmailLabs visual report.
Click on Download Report to download a .csv report for each section, for example: Recipient Behavior or Message Delivery.
The following report shows that the winning split message has been sent and tracks all the relevant data, as in how many unique opens, clicks, unsubscribes and more.
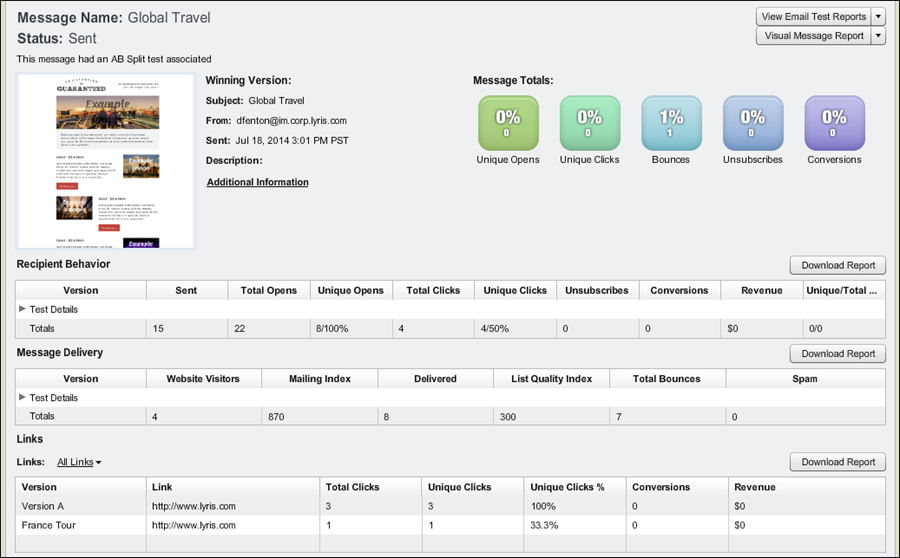
Split Test Report – Manual Selection
The manual split test report shows the different versions that were tested.
Select which version you want, from the top Choose a Winner row, to use as the winning version after reviewing the test results.
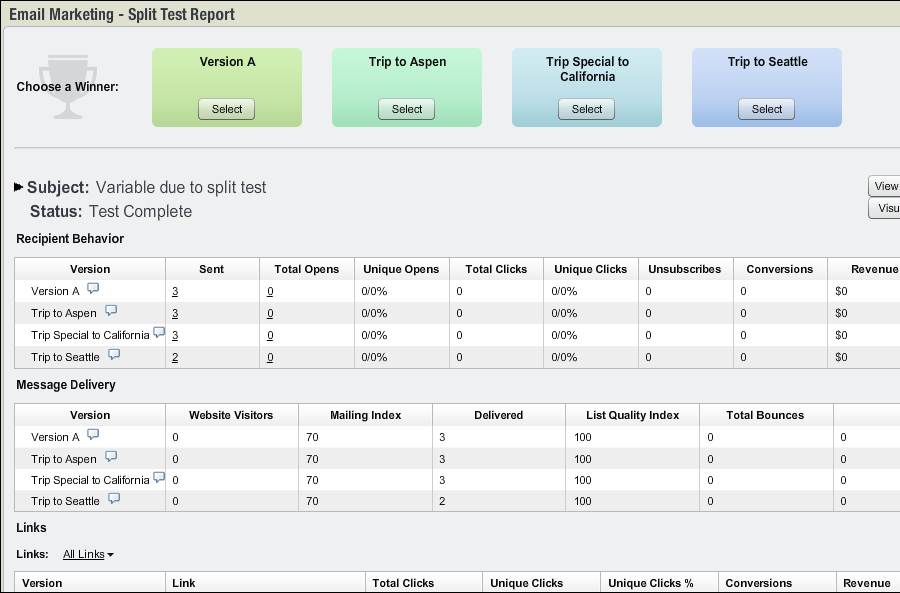
After selecting the winner, a Schedule Winner dialog will pop up.
1. Click on Make edits to the Winner Version before sending it if you want to edit the message before sending.
2. Schedule the winning version of the message by clicking on Later or Now.
3. Select date and time in the drop downs if you selected Later.
4. Click on Delivery Monitor if you want the message deliverability to be tracked in this report.
5. Type in an email address that you want the message to be sent to, next to BCC:. This will send a blind copy to that address for checking the success of the mailing.
6. Click on OK to send.
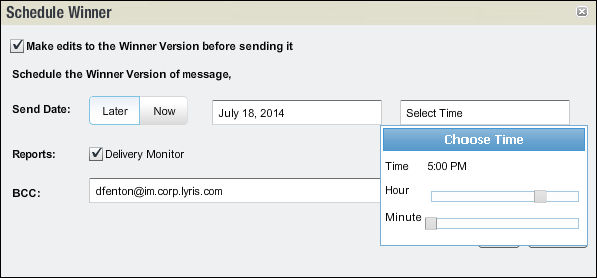
The following report shows that the winning split message has been sent and tracks all the relevant data, as in how many unique opens, clicks, unsubscribes and more.
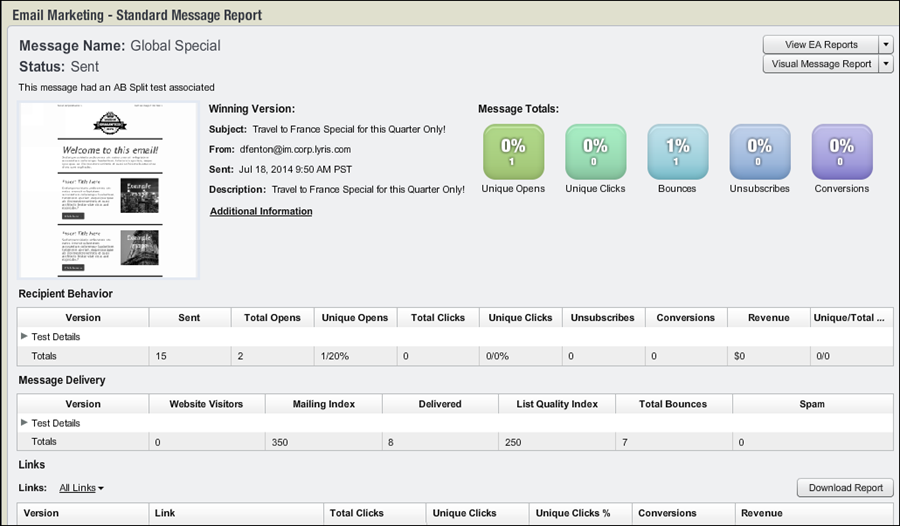
On each report, there are two drop downs buttons:
View AE Reports
Visual Message Report
View AE Reports
1. Click on the View AE Reports drop down to select which version of the split test message that you want to view.
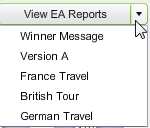
Once you select a message, the report will be displayed as an EmailAdvisor – MyEA Report Card.
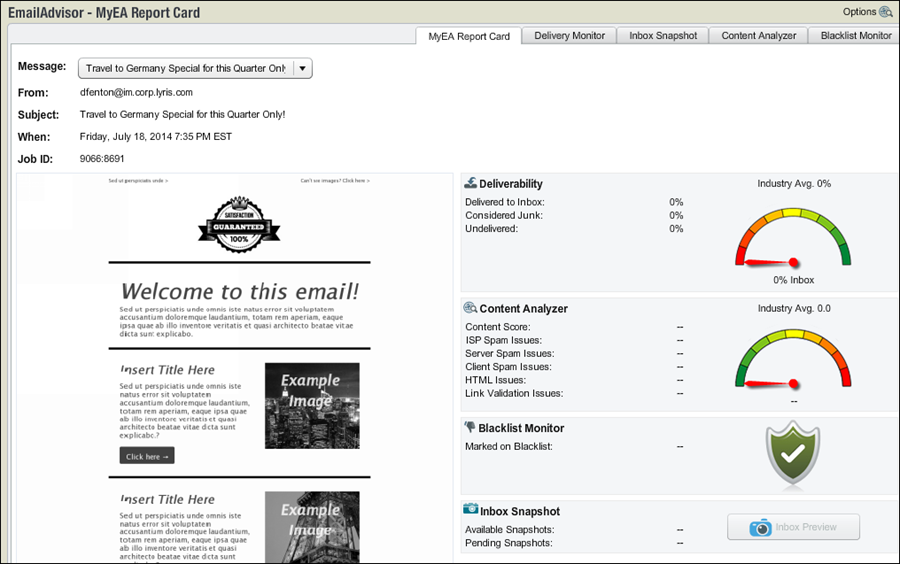
2. Click on the Visual Message Report to select which version of the split test message that you want to view within EmailLabs.
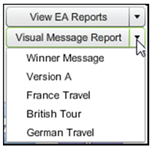
The Visual Message Report enables you to click on links in the graphic view to see what percentage each link was clicked on. You can do the same actions in text mode. For more information, see EmailLabs > Message Summary.